
Are you the one dealing with the data loss situation due to closing unsaved Excel workbooks, or because of computer or Excel file crashing/freezing, power loss, or due to other unexpected reasons?
This is the worst nightmare faced by every Excel user. After working on a workbook for several hours you accidentally close it without saving or due to other spreadsheet hazards is a common problem. But the Good news is that there are few ways that help you to recover unsaved Excel file 2010/2013/2016/2019.
Well, you might not get the latest version with most recent changes, but it is a lot better than starting from the beginning as: 'Something is Better than Nothing'. So, it is worth to recover what you can. So, let's have a look at the recovery methods to restore unsaved Excel files.
Automatic Solution: MS Excel Repair Tool
Try the professional recommended MS Excel Repair Toolto fix common Excel errors. This is the best tool to repair all sorts of issues, corruption, errors in Excel workbooks. This tool allows to easily restore all corrupt Excel file including the charts, worksheet properties cell comments, and other important data.
It is a unique tool to repair multiple excel files at one repair cycle and recovers the entire data in a preferred location. It is easy to use and compatible with both Windows as well as Mac operating systems. This supports the entire Excel version.
List Of Excel Versions
Steps to Utilize MS Excel Repair Tool:
Microsoft Excel 2019: 2019: This is the latest version of Microsoft Excel as of this time. It, of course, has all the features earlier versions of Excel do, and more. One of the more prominent new incorporations are the new charts, which give a new twist to data presentation. Versions of Excel up to 7.0 had a limitation in the size of their data sets of 16K (2 14 = 16 384) rows. Versions 8.0 through 11.0 could handle 64K (2 16 = 65 536) rows and 256 columns (2 8 as label 'IV'). Version 12.0 onwards, including the current Version 16.x, can handle over 1M (2 20 = 1 048 576) rows, and 16 384 (2 14 as label 'XFD. How to Check if You Have the Latest Version To check which version of Microsoft Office you're using on Windows, open an Office application like Word or Excel, and then click the 'File' menu at the top left corner of the window. Click the 'Account' option in the sidebar menu.
- Latest updates for Excel for Windows Desktop. Here's what's new in Version 2010 (0), the October release. Find your Office version.
- Q: How to recover a previous version of an Excel spreadsheet after saving it? 'Is it possible to recover a saved-over Excel to a previous version? I got a very important two-sheet Excel file, but it was saved by mistake, and there was only one spreadsheet left with much useful data loss.
How To Recover Unsaved/Overwritten Excel File?
In this section, we will talk about the following points one by one.
1. Utilize the Excel AutoSave and AutoRecover Feature
Excel Autosave and AutoRecover are the two best features that help the user to recover unsaved Excel file data if they are enabled.
Excel AutoSave is a tool that automatically saves a new document that was created just now but hasn't saved yet. This helps the user to recover important data that have been lost due to power failure or crash.
Excel AutoRecover allows the user to restore the unsaved files lost after an accidental closure and other unexpected reasons. With this, you can recover the last saved version displayed in the Document Recovery Pane, when the Excel file is started next time. This feature only works on Excel workbooks that have been saved at least once, otherwise, the Document Recovery pane won't show up in Excel.
Moreover, these two features are amazing to recover unsaved Excel workbooks or restoreoverwritten Excel files. And this option by default comes ON in Excel file.
Steps to Organize The AutoSave (AutoRecover) Settings In Excel:
- First, go to FILE tab > select Options from a FILE menu
- Then click Save on the left-hand side of the Excel Options dialog box
- Assure both 'Save AutoRecover information every X minutes and Keep the last autosaved version if I close without saving' are checked.
- Click OK.
The AutoRecover feature is by default set to automatically save changes of your workbook in every 10 minutes. You can increase or decrease the time period as per your recommendation. You can also change the Excel AutoRecover file location and specify AutoRecover exceptions.
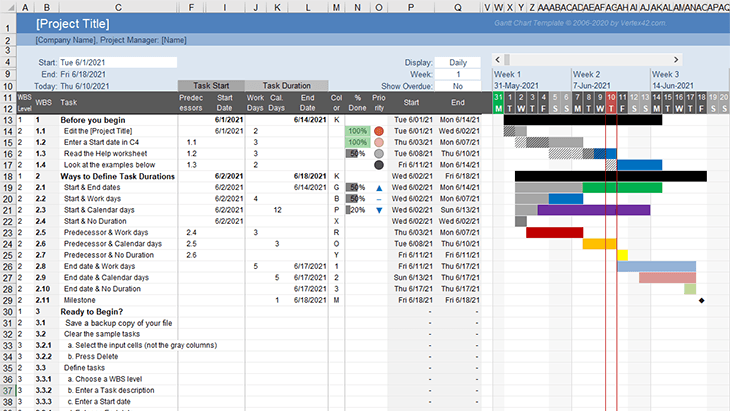
Are you the one dealing with the data loss situation due to closing unsaved Excel workbooks, or because of computer or Excel file crashing/freezing, power loss, or due to other unexpected reasons?
This is the worst nightmare faced by every Excel user. After working on a workbook for several hours you accidentally close it without saving or due to other spreadsheet hazards is a common problem. But the Good news is that there are few ways that help you to recover unsaved Excel file 2010/2013/2016/2019.
Well, you might not get the latest version with most recent changes, but it is a lot better than starting from the beginning as: 'Something is Better than Nothing'. So, it is worth to recover what you can. So, let's have a look at the recovery methods to restore unsaved Excel files.
Automatic Solution: MS Excel Repair Tool
Try the professional recommended MS Excel Repair Toolto fix common Excel errors. This is the best tool to repair all sorts of issues, corruption, errors in Excel workbooks. This tool allows to easily restore all corrupt Excel file including the charts, worksheet properties cell comments, and other important data.
It is a unique tool to repair multiple excel files at one repair cycle and recovers the entire data in a preferred location. It is easy to use and compatible with both Windows as well as Mac operating systems. This supports the entire Excel version.
List Of Excel Versions
Steps to Utilize MS Excel Repair Tool:
Microsoft Excel 2019: 2019: This is the latest version of Microsoft Excel as of this time. It, of course, has all the features earlier versions of Excel do, and more. One of the more prominent new incorporations are the new charts, which give a new twist to data presentation. Versions of Excel up to 7.0 had a limitation in the size of their data sets of 16K (2 14 = 16 384) rows. Versions 8.0 through 11.0 could handle 64K (2 16 = 65 536) rows and 256 columns (2 8 as label 'IV'). Version 12.0 onwards, including the current Version 16.x, can handle over 1M (2 20 = 1 048 576) rows, and 16 384 (2 14 as label 'XFD. How to Check if You Have the Latest Version To check which version of Microsoft Office you're using on Windows, open an Office application like Word or Excel, and then click the 'File' menu at the top left corner of the window. Click the 'Account' option in the sidebar menu.
- Latest updates for Excel for Windows Desktop. Here's what's new in Version 2010 (0), the October release. Find your Office version.
- Q: How to recover a previous version of an Excel spreadsheet after saving it? 'Is it possible to recover a saved-over Excel to a previous version? I got a very important two-sheet Excel file, but it was saved by mistake, and there was only one spreadsheet left with much useful data loss.
How To Recover Unsaved/Overwritten Excel File?
In this section, we will talk about the following points one by one.
1. Utilize the Excel AutoSave and AutoRecover Feature
Excel Autosave and AutoRecover are the two best features that help the user to recover unsaved Excel file data if they are enabled.
Excel AutoSave is a tool that automatically saves a new document that was created just now but hasn't saved yet. This helps the user to recover important data that have been lost due to power failure or crash.
Excel AutoRecover allows the user to restore the unsaved files lost after an accidental closure and other unexpected reasons. With this, you can recover the last saved version displayed in the Document Recovery Pane, when the Excel file is started next time. This feature only works on Excel workbooks that have been saved at least once, otherwise, the Document Recovery pane won't show up in Excel.
Moreover, these two features are amazing to recover unsaved Excel workbooks or restoreoverwritten Excel files. And this option by default comes ON in Excel file.
Steps to Organize The AutoSave (AutoRecover) Settings In Excel:
- First, go to FILE tab > select Options from a FILE menu
- Then click Save on the left-hand side of the Excel Options dialog box
- Assure both 'Save AutoRecover information every X minutes and Keep the last autosaved version if I close without saving' are checked.
- Click OK.
The AutoRecover feature is by default set to automatically save changes of your workbook in every 10 minutes. You can increase or decrease the time period as per your recommendation. You can also change the Excel AutoRecover file location and specify AutoRecover exceptions.
As the Excel is configured to AutoSave and AutoRecover your document you can easily restore unsaved Excel file when something went wrong.
Furthermore, in this article find out how to recover new files created just now or already saved.
2. Recover Unsaved Excel Files
If in a case while working on a new Excel file, the program locks up unexpectedly. And after a few seconds, you recognize you haven't saved the workbook. Then, in this case, know how to recover unsaved Excel file.
- Go to FILE
- Select Recent Workbooks.
- Now scroll down > click on Recover Unsaved Workbooks button.
Please Note:You can also, go to FILE > Info > open the Manage Workbooks drop-down > select Recover Unsaved Workbooks from the menu.
And when the Open dialogue box pops up, select the necessary file > click Open.
The document opens in Excel and will prompt you to save it. Click on the Save As button, in the yellow bar above your worksheet and save the file to the desired location.
3. Restore Overwritten Excel Files
In Excel 2010 and 2013 you are having an option to recover the previous versions of your documents. This is helpful if you have done any mistake and can't undo, or your data gets overwritten.
Here know how to recover the overwritten Excel file:
- Click on theFILEtab > select Info on the left-hand side.
- Then, in the Manage Versions button, you'll see all autosaved versions of your document.
Excel automatically saves workbook versions at specified intervals but if you have made changes to the spreadsheet between these intervals. Then the name of every version has a date and time and the 'autosave' note.
And as you click on any of them, this will open with the most current version of your workbook, as you can compare them and identify the changes.
But if the program closed incorrectly, the last autosaved file is labeled with (when I closed without saving).
And as you open this Excel file, you will get the message above your worksheet. Click on the Restore button in the yellow bar to revert the latest unsaved version of the workbook.
Please Note: Excel deletes the entire earlier Autosaved versions at the time you close the document. If you want to look at the previous version, then it is better to create a backup of your data.
Note: The entire given screenshots are of Excel 2010, so if you are using any other Excel version then it might happen this not work in your case.
Bonus Tip To Avoid Excel Data Loss
#1: Save a Backup Copy of Your Workbook
The Auto Backup feature in Excel is very useful it allows the users to recover a previously saved version of the workbook. Making a backup of the important file is a very important and good habit to overcome the data loss situation.
This also protects the work if you accidental loss or in the situation you save changes that you do not want to keep or delete the original file. So, in this case, backup proved to be the best, as you have the current saved information in the original workbook and all previously saved information in the backup copy.
Well, this is a very helpful feature; but this is hard enough to find in Excel 2010 / 2013. So here follow the steps:
- First, go to File> Save As.
- And choose Computer> click on the Browse
- As the Save As dialogue window pops up > click on the small arrow next to the Tools button
- Now choose General Options from the drop-down list.
- And check Always create a backup box in the General Options dialog > click OK.
- Then rename your file > select the desired location to save it. Excel creates the backup copy of the document in the same folder.
Newest Version Of Excel
Please Note: The backed copy is saved with different .xlk file extension, as you open it, Excel pop-up a message to verify that you really want to open this workbook. Click YES and you can restore a previous version of your spreadsheet.
Well, these are methods that help you to explore your knowledge on how to recover unsaved Excel file or how torecover overwritten Excel files. But if after following the process you are unable to recover unsaved Excel file then, in this case, make use of the automatic solution to restore entire data in the Excel workbook.
Conclusion:
I hope the given methods will help you to recover unsaved Excel file mac or the overwritten Excel files. Well, the given methods to restore deleted/overwritten Excel files are not the best.
But they are quite involved and won't get you the spreadsheet version you are hoping for but are quite effective to recover Excel file data.
Nevertheless, the best thing you need to do is overcome the situation if the often save data (autosaving is helpful) and also create a backup of the important files.
Margret
Margret Arthur is an entrepreneur & content marketing expert. She writes tech blogs and expertise on MS Office, Excel, and other tech subjects. Her distinctive art of presenting tech information in easy to understand language is very impressive. When not writing, she loves unplanned travels.
